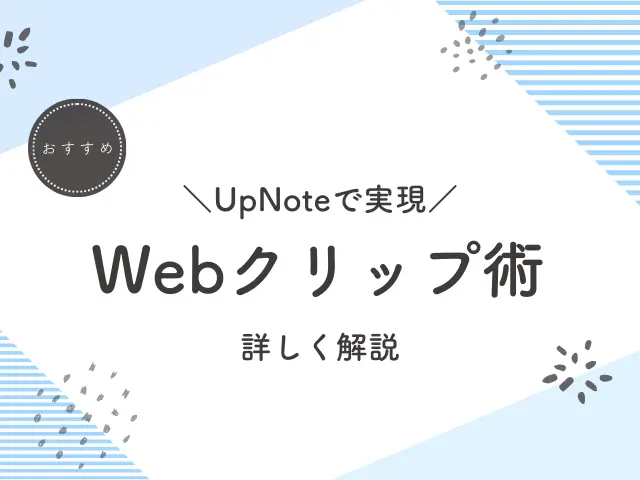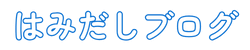現代のデジタルワークフローにおいて、情報の収集と整理は不可欠なプロセスです。Evernoteの後継として注目されているUpNoteは、このプロセスを革新的に改善します。
本記事では、UpNoteの魅力と活用法、特にWebクリッパーを中心に詳しく解説します。
1. UpNote:Evernoteを超える革新的メモアプリ
UpNoteは、Evernoteが提供していた機能をベースに進化を遂げ、ユーザーのニーズにこたえる設計となっています。特に、Webクリッパー機能は情報収集を効率化する最強のツールとして、多くのユーザーから支持されています。
情報収集を効率化する最強のWebクリッパー
UpNoteのWebクリッパーは、インターネット上の情報を簡単に収集し、編集可能な形式で保存できます。これにより、情報収集のプロセスが大幅に効率化され、研究や資料作成、趣味の情報収集などにも役立ちます。
2. UpNoteWebクリッパー:情報収集を劇的に変える機能
UpNoteWebクリッパーは、ワンクリックでWebページの内容をクリップし、UpNoteに直接保存することができます。重要な情報を瞬時に保存でき、後でアクセスすることが可能です。テキストだけでなく、画像や動画もクリップできます。
3. シンプルで直感的な操作でWebクリップをマスター
UpNoteの操作性は非常にシンプルで直感的です。Webクリップ機能は、コピー&ペーストの基本操作のみで情報を保存できます。どのような技術レベルのユーザーでも簡単に情報収集ができます。さらに、Chrome、Edge、Firefoxなど主要ブラウザごとのクリップ体験にも対応しています。
ただし、Chromeについては注意が必要です。個人的な動作確認では、Chromeではクリッパーが動作せず、EdgeのChromeストア拡張機能をインストールする必要がありました。
4. UpNoteの進化は止まらない:Web版の登場に期待
UpNoteは、常に進化し続けるアプリです。開発チームはユーザーのフィードバックを真摯に受け止め、新機能の追加や改善に努めています。多くのユーザーが待望しているのは、Web版UpNoteの登場です。Web版があれば、さらに多くのデバイスやプラットフォームでUpNoteが利用でき、アクセシビリティと便利性が飛躍的に向上することでしょう。
5. 使い分けが重要:ChromeとEdgeのブラウザ拡張機能
現在、UpNoteのブラウザ拡張機能はChromeでは動作しませんが、Edgeのストア拡張からChromeストア拡張機能をインストールすれば機能します。また、Firefox、Safariでも動作します。
EdgeにChromeストア拡張機能をインストールする方法
- Edgeブラウザを開きます。
- 右上の「…」メニューから「設定」を選択します。
- 設定ページの左側にある「プライバシー、検索、サービス」をクリックします。
- 「Webブラウジング機能の管理」セクションで「Microsoft Edgeから追加できます」をオンにします。
- Edgeを再起動します。
- Edgeの「…」メニューから「Webストア」を選択します。
- 検索バーに「Chrome Web Store」と入力し、検索結果から「Chrome Web Store」の拡張機能をインストールします。
- インストール後、Chrome Web Storeが開きます。
- Chrome Web Storeで目的の拡張機能(UpNote Webクリッパーなど)を検索し、「Chromeに追加」ボタンをクリックしてインストールします。
▼直接のリンク
UpNote Web Clipper (google.com) - 拡張機能がEdgeのツールバーに表示されるので、クリックして使用できます。\
おわりに
UpNoteは、その直感的な操作性と柔軟な機能で、多くの情報収集・整理ニーズに応えることができます。特に、Webクリッパーとブラウザ拡張機能の詳細な使い分けは、情報を効率的に管理したい全てのユーザーにとって価値のある情報です。
この記事を通じて、あなたの情報収集・整理プロセスがさらに充実し、UpNoteの可能性を最大限に活用できることを願っています。情報の海を航海する際には、UpNoteが頼れる羅針盤となるでしょう。